4年ほど前から使っていた日本で買ったノートパソコンが、ついに壊れてしまいました。
現在マレーシア在住で、日本に帰ることは1年に1週間ほどしかない私。
翻訳業をしているために日本語入力できるパソコンが必須です。
「パソコンを買うために日本に行かなければならないのだろうか…」と真剣に考えたのですが、今は海外で買った英語のパソコンでも日本語化ができるのですね!海外で購入したパソコンを日本語で使えるようにする方法をまとめてみました。
海外で購入したパソコンで日本語入力をする方法
私がクアラルンプールのIT専門店街「Plaza Low Yat」に行って買ったのは、
LENOVOのideapad 320S。Windows 10でOfficeはHome&Student 2016を
インストールしてもらいました。
タイなどで普通にノートパソコンを買おうとすると、キーボードにタイ文字が
書いてあるのですが、マレー語の書き言葉は英語と同じアルファベットを使用するせいか、キーボードはすっきりのアルファベットのみです。私はローマ字入力しかしないので、ひらがなが書いてなくても問題はありません。
それでは日本語入力ができるようにしていきましょう。
1)画面左下のスタートボタン(Windowsの窓のロゴ)をクリックし、少し上に出てくる[Setting](歯車のロゴ)
をクリックします。
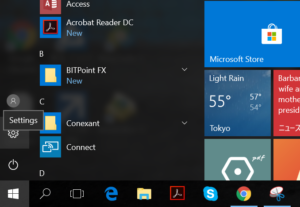
2)Windows Settingsの画面がでてきますので、[Time & Language]をクリックします。
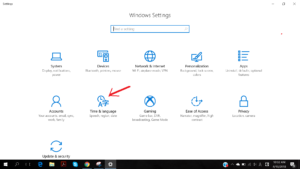
3)左側の列にある[Region & Language]をクリックします。
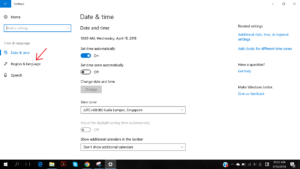
4) Languagesのところに[Add a language]とあるので、クリックします。
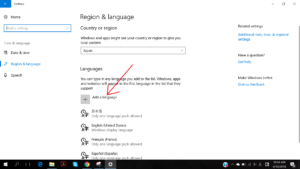
5) 追加したい言語、今の場合には「日本語」をクリックすると、先ほどの画面のLanguageのところに日本語が現れます。
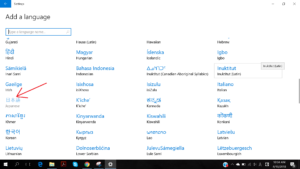
6)主に日本語を使うのであれば、パソコンを開いたときにすぐに日本語入力ができるように設定をします。新しく追加された[日本語]をクリックすると、下に[Set as default]というボタンがでてきますので、クリックをすると日本語入力が最初に現れるようになります。
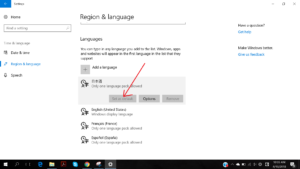
これで海外で買ったパソコンで日本語が入力できるようになりました。
句読点の位置ですが、英語キーボードの[,]の位置は日本語の[、]に、[.]は[。]になります。
カギかっこ[ と ]はそれぞれ「 と 」になります。
Non-Unicodeプログラムを日本語表示する方法
以上の方法で、日本語での入力ができるようにはなりましたが、日本語のアプリケーションやプログラムによっては、海外のパソコンでインストールをすると日本語が文字化けをしてしまい、読めないことがあります。
文字化けをふせぐための設定をしていきましょう。
1) 上の2)までに記載したようにして、Time & Languageをクリックします。
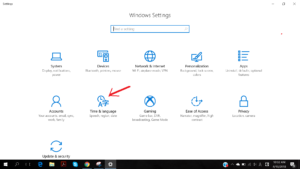
2) 右側にあるRelated settingsの下の、Additional date, time,& regional settingsをクリックします。
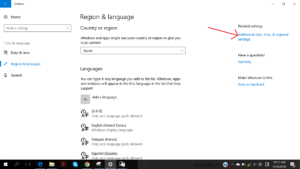
3) Regionの下にあるChange date, time, or number formatsをクリックします。
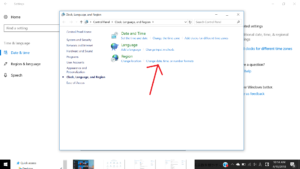
4) 3つあるタブの中の[Administrative]をクリックします。
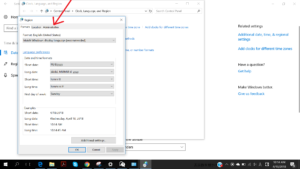
5) Language for non-Unicode programsの中のCurrent language for non-Unicode programsが英語等の外国語になっていると思うので、[change system local…]をクリックして、日本語を選択します。
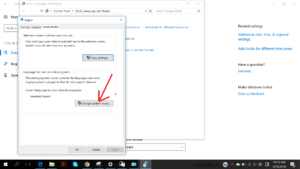
(画像内ではすでに日本語になっています)
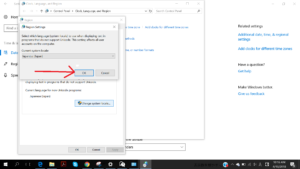
6) [Apply][OK]をクリックすれば、日本語が文字化けをして表示されることはなくなるでしょう。
英語版Officeを日本語表示にする方法
ここまでで、海外で買ったパソコンで日本語入力と表示ができるようになりました。ただし、インストールしたOfficeが英語のため、Wordなどで作業をすると画面上の表記はすべて英語のままです。それでも十分だという方もいらっしゃると思いますが、私は日本語のスペルチェックを使いたかったので、Officeも日本語化してみました。
1) Office Wordを開きます。
2) 文書1を開いたあと、Fileタブをクリックし、次にOptionをクリックします。
3) 左側の欄にあるLanguageをクリックします。
4) Set the Office Language Preferencesというウィンドウが表示されますので、一番下にブルーで記載してある
How do I get more Display and Help languages from Office.com?をクリックします。
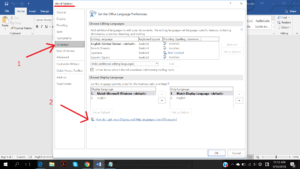
5) 次のようなマイクロソフト社の英語のページが出てきますので、Step 1: Install the language accessory packにしたがって日本語のアクセサリーパックをインストールします。
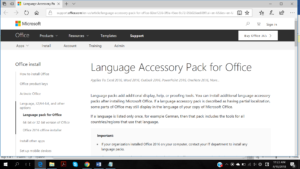
6) お持ちのOfficeのバージョン(Office 2010, 2013, 2016)いずれかを選び、Which language do you need?のところで日本語を選びます。
32-bitまたは64-bitのどちらかがダウンロードできます。自分のOfficeにはどちらをダウンロードするべきかわからない場合には、
Wordを開いてdocument1を開く。
Fileタブ、Accountの順にクリックする。
Product informationの下からWord versionをクリックすると、表示されるページの一番上にお持ちのWordが何bitか記載されているので、それと同じbit数の日本語のアクセサリーパックをダウンロードします。
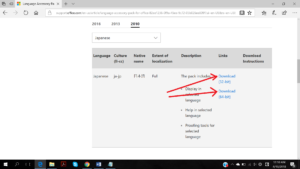
7)ダウンロードが完了したら、上記の1)-4)を行い、Set the Office Language Preferencesというウィンドウで、[Choose dispaly language]でJapaneseを選びます。
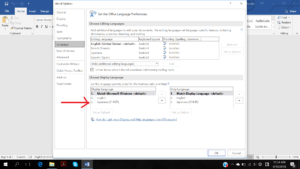
8)再起動を行えば(15分程度かかります)、OfficeのWord, Excel, PowerPoint等の表示も日本語に変わっています。
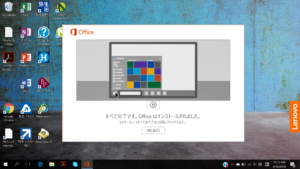
まとめ
以上のようにしてもまだ英語表示で出てくる部分は残っていますが、ほぼ問題ないでしょう。海外に長期滞在されていて、現地で日本語版のパソコンが買えない方のご参考になれば幸いです。










カナダに在住しています。
愛用していたパソコンが死にかけており、購入しなければと考えていました。
執筆業ですので、新しいパソコンやオフィスをどこまで日本語表示にできるのか
情報を探していました。
大変参考になり、安心しました。
ありがとうございました。
OSの設定等は英語表示のままですが、オフィスは問題なく日本語で使えています。
少し時間がかかりましたが、日本に帰国してパソコンを購入する時間とコストを考えると
問題ないですよね(笑)。私も海外在住の時は、いつ古いパソコンが壊れるかとひやひやしていました。